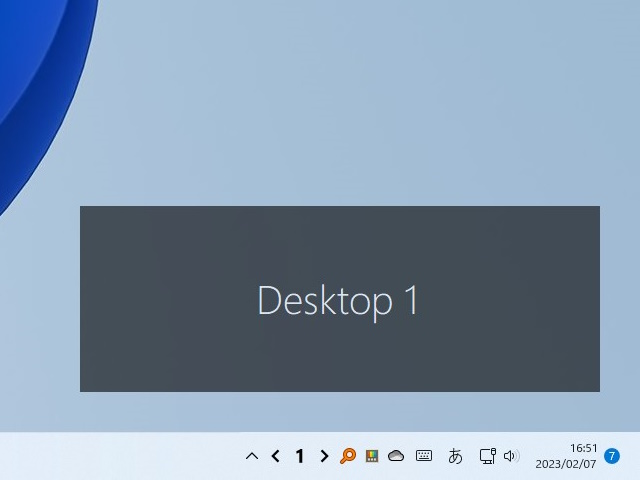「Windows Virtual Desktop Helper」v1.10
“Windows Virtual Desktop Helper” is a utility that supplements the missing functions of Windows 10/11 virtual desktops. It is a donation-friendly open source project hosted on GitHub and licensed under the GNU Affero General Public License (AGPL). It can be downloaded for free as an unsigned installer or as a ZIP archive file. In addition, “.NET Framework 4.7” is required for operation.
Advantages and disadvantages of standard Windows virtual desktops
Windows 10 and later have a function called “Virtual Desktop” that allows you to create multiple desktops according to your purpose and purpose, and use touchpad gestures (horizontal swipe with three fingers) and keyboard shortcuts ([Windows]+[Ctrl]+ left and right keys) can be used when switching. You can also list virtual desktops in the Task View screen (Windows + Tab) and name each one.
For example, if you have separate virtual desktops for work and personal, you can avoid cluttering your desktop with apps and documents from both. It is also useful when you want to secure working space on a laptop with only one display and a limited size.

Windows 10 Task View Screen.Name your desktop

Windows 11 Task View Screen. Different backgrounds can be set for each desktop
However, Windows 10/11 virtual desktops lack switching effects and the ability to show which virtual desktop you are on. Windows 11, which allows you to set different wallpapers for each virtual desktop, is fine, but you may find it difficult to use with Windows 10. Also, when switching virtual desktops with r mouse, it is necessary to go through the screen[Task View]which gives the impression that the operation is a bit complicated.
“Windows Virtual Desktop Helper” to solve virtual desktop problems
“Windows Virtual Desktop Helper” was created and introduced this time to solve these problems.
By using this software, you can do the following: It can be said that it is attractive that it is simple and light without unnecessary functions.
- Added an icon to the task tray that shows the number of virtual desktops currently open. Appears when you start “Windows Virtual Desktop Helper”
- Add icons to move to the previous desktop and move to the next desktop to the task tray ((1) in the picture below, disabled by default)
- Overlay the desktop number when switching between virtual desktops. You can also adjust the display position and animation of the overlay (2)
In addition, there is an option (3) to display the screen[Task View]when the virtual desktop number icon is clicked, and setting (4) to start “Windows Virtual Desktop Helper” at OS startup.

Access the settings dialog from the right-click menu of the task tray icon (desktop number icon)

Settings screen. Simple and light with no unnecessary functions

Overlay desktop numbers when switching between virtual desktops
For example, if you want to display the virtual desktop number and the icon to move to the next desktop as shown in the screenshot below, first enable option 1 and close the settings dialog.

Display virtual desktop number and icon to move to next desktop
Then, three icons will be added to the task tray and its overflow shelf (popup with overflow icons), so you can drag and drop them into the task tray and rearrange them as you see fit.

Added icon to overflow shelf
Since the installer of this software is not signed, “Windows Defender Antivirus” may display a warning. This indicates that there are not enough users to confirm security.
The editorial department has carried out a virus check and confirmed that there are no problems, but please use it at your own risk. The software accepts donations for signatures, so you may want to donate.