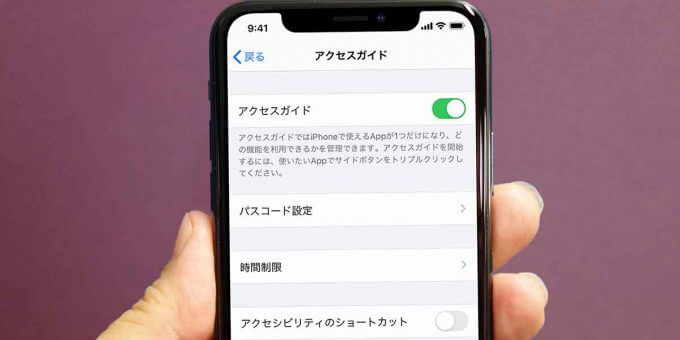What would you do if a friend asked you to lend them your smartphone for a second? You don’t want to lend it to someone you don’t know very well, because your phone contains your phonebook and private photos. In such a case, use the iPhone’s “Guided Access”. With this, you can lend your iPhone with peace of mind because you can only execute the specified request. So this time, let’s introduce how to use “Access Guide” on iPhone.
What do you do when someone you don’t know asks you to lend them your iPhone?
iPhone is full of various personal information such as phone book, LINE, private photos, smartphone payment application, etc. Lending your phone to someone you don’t know very well can be a little scary.
However, if someone you know asks you to make an emergency call because your smartphone is broken, you cannot refuse. In such a case, if your smartphone is an iPhone, use “Access Gait”.
“Guided access” is a function that prevents the execution of apps other than the app currently displayed on the iPhone. With this, you can easily lend your iPhone to people you don’t know very well.
So, this time, we will introduce in detail how to use and set up the iPhone’s Guided Access function.
●Apple “Using Guided Access on iPhone, iPad, and iPod touch” →here
■ What is an iPhone “Access Guide”?
・ When Guided Access is turned on, only the displayed apps can be used.
・Passcode access is required for access guide settings
– Others cannot use other apps
・ You can optionally limit the functions that can be used with the app (it is also possible to disable only certain buttons)
I believe it is rare to lend your smartphone to an acquaintance, but if you lend your iPhone, you can protect your personal information by using the “guided access” function.
Let’s actually use the iPhone’s access guide function!
Now, let’s use the “Guided Access” function on the iPhone and set it so that only certain apps can be used.
First, tap “Accessibility” on the iPhone’s settings screen and turn the “Guided Access” switch to “On”.
Next, select “Set Guided Access Passcode” from “Passcode Settings” and enter a 6-digit number twice. Guided Access is now turned on.
By the way, access guide can also set Face ID and Touch ID as well as a passcode.
How to turn on the “Guided Access” setting
First, tap “Accessibility” on the iPhone settings screen (pictured left). Next, select “Guided Access” (pictured right)

After setting the “Guided Access” switch to “ON”, select “Set Passcode” (picture left) and tap “Set Guided Access Passcode” (picture right).

The “Set Passcode” screen will appear twice, so enter the 6 digit number twice (picture left). By the way, the access guide can also install Face ID and Touch ID (pictured right)
After turning on the iPhone’s access guide function, open the app you actually use and restrict access to that app.
How to enable access guide (access restriction) for specific apps is slightly different depending on the iPhone you are using. Quickly press the “Side Button” three times on iPhone X and later, and quickly press the “Home Button” three times on iPhone 8 and earlier models.
Then, the application screen will become smaller and the “Guided Access” settings will be displayed at the top and bottom, so tap “Start” at the top right of the screen.
This will start Guided Access, and the person you lent your iPhone to won’t be able to access anything other than open apps.
Steps to enable Guided Access settings for specific apps

After opening a specific app, quickly press the “Side Button” on iPhone X or later, or the “Home Button” on iPhone 8 or earlier to enable Guided Access three times.

Then, the application screen will be minimized and the access guide settings will be displayed at the top and bottom, so tap “Start” (left picture). It’s ok if “Guided access” is shown (picture on the right). This makes the app unusable
What will it look like when Access Gait is actually enabled?
Let’s see what it looks like when Access Gait is actually enabled.
First, if Access Guide is enabled, you won’t be able to do anything except run apps. Pressing the home button does not bring up the home screen.
I actually tried enabling Guided Access on the phone app, Safari, etc., but since you can’t operate anything other than those apps, you won’t have to worry about violating your privacy even if you lend your iPhone to someone else.
Steps to enable Guided Access settings in Safari

This time, I tried enabling Guided Access while Safari was running. You can search websites in Safari, but you can’t use other apps
If you display Guided Access settings while in use, “Options” will be displayed at the bottom left of the screen. By tapping this, it is possible to make more detailed operating settings for each application.
In addition, it is possible to identify an operation button by surrounding it with your finger on the screen, and disable only that button, so give it a try.
Actions to selectively limit only certain functions

Launch the Access Gait setting screen and click on “Options” shown in the lower left (left picture), then you will be able to limit the side button, the volume button, the time limit, etc. individually according to the application (pictured right)
Procedure for disabling specific action buttons only

It is also possible to identify the button and disable that button only by surrounding the application installation button etc. with your finger on the screen.
What should I do if I want to finish setting up Guided Access?
After lending your iPhone to acknowledge and complete your messages, complete the iPhone access guide.
The method is easy. Just like when you enable the access guide, press the “side button” or “home button” quickly three times to display the passcode screen, so enter the passcode.
Then, the application screen becomes smaller and the entry guide setting screen is displayed at the top and bottom, so it’s fine if you press “Exit” at the top left of the screen.
Steps to end Guided Access settings

Since I used iPhone X this time, I press the side button three times quickly (picture left). Then, the passcode entry screen will be displayed, so enter the 6 digit number you entered at the beginning (pictured right)

The application screen is minimized and the access guide settings are displayed, so tap “Exit” on the top left of the screen (picture left). It’s OK if “Access Guide completed” is displayed on the screen (picture on the right)
summary
What do you think? By using the iPhone’s Guided Access function, you can restrict access so that only the apps that are displayed can be used.
In this case, no one else can see your personal information on your iPhone.
In case you decide to lend your iPhone to someone you don’t know well one day, remember how to use the Guided Access feature.
In addition, the access guide function can also be used as a “parental control” function, such as when letting a child hold the iPhone and play games, so there are many other uses.