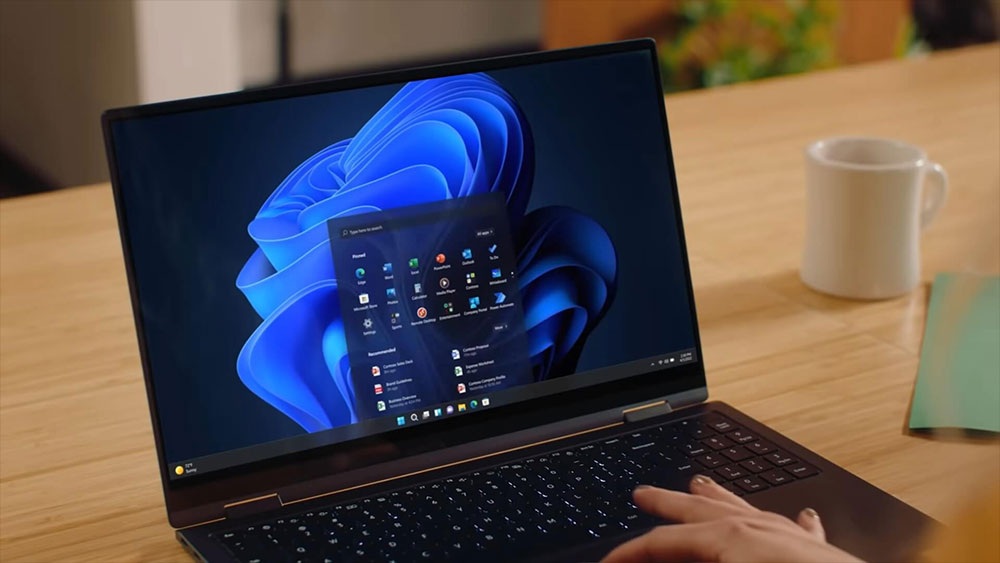After using Windows computers for a long time, it is inevitable that it will feel that they are not as fast as they used to be. You may not upgrade your computer by DIY, or you may not want to spend on buying a computer. new recently due to the tight budget. Thankfully, there are many optimizations in Windows that are easy and quick to handle, and if you want to speed up your computer a little in the fastest time, you should try the 5 methods that I will tell you today (there one of them is one or all).

5 Ways to Make Your Windows PC Faster in 5 Minutes
Check your startup login to launch apps
When you install many extensions for your web browsing, not only will it not achieve the effect you want, but it will also ruin your browsing experience. The same is true for Windows computers When you start and start more and more applications, from the moment you log on to Windows, these accumulated and uncontrolled applications will eat up resources your system behind the scenes is silent. It’s very simple to control which applications can be launched with login:
- Open the settings, click “Applications” on the left sidebar, and then click “Activate”.


- Next, you can decide which applications will be launched automatically when you log in, just change the switch in the back.


This simple action will take effect the next time you reboot, and you can close any unnecessary apps directly from the notification tray.
Disable unnecessary Windows animations
This item leans more towards the psychological level than the actual performance. There are tons of little animations in Windows, such as minimizing and maximizing windows, etc., but you probably don’t really pay attention to it. These little, almost imperceptible animations are more noticeable on slow computers, so disable them immediatelyFeelingComputers are getting faster, but you don’t really see a change in CPU performance or other hardware performance. To disable the animation, you can turn off the “Animation Effect” in “Settings >> Accessibility >> Visual Effects”.


Check Hard Disk Usage
Your phone starts to look weird when it’s full of apps and photos, and the same goes for your computer, Windows needs some free space for everyday operations, saving files for hibernation , etc., so it’s time to take advantage of Windows’ built-in Disk Cleanup tool has done a good job of tidying up to free up space. The built-in disk cleaning tool is located in the “Cleaning Tips” in “Settings >> System >> Storage”, and check whether to clean the recycle bin, download temporary files, unused or large files per one.


In addition, if you are ready to spend a little more time, you can consider upgrading your storage space Whether it is upgrading from an old HDD to an SSD or expanding an SSD, you can upgrade it quickly and on a lower budget than buying a new computer, computer speed.
delete unused apps
If you have space to spare and the app doesn’t launch at login, and you might need it in the future, it doesn’t hurt to keep the app. However, if you have a large number of unused applications that slow down performance when Windows starts, or fill up your hard drive with large files, getting rid of them is a great way to improve performance at no cost. After disconnecting, Windows will load faster, and the free disk space will allow everything to run more efficiently. The way to uninstall is very simple. You can see them one by one from “Settings >> Apps >> Installed Apps”, and click on the three-point menu at the back and select “Uninstall”.


If you don’t want to spend time checking, just want to see which apps have not been used for a long time and remove them directly, you can go to “Settings >> System >> Storage” and click “Cleanup Tips”, and one of them will be “Unused Apps Program”, the last time you used it will be marked on the back, after checking the request to be removed, click the clear button below. (After clear one batch, another batch will be displayed, you can watch and clear slowly)


In addition to the applications you have installed, check the applications you have not installed, especially when you buy a computer from an OEM, which often includes preloaded applications that are not you need them, uninstall it manually.
scan for malware
Older viruses and malware can often have dramatic effects on a computer, such as crashing the computer as vital files are deleted. Although these types of viruses never completely disappear, the motivation behind the distribution of malware is primarily access to resources. When it comes to your computer, computing power and internet connection are resources, and many times, a malware infection can make your computer feel slower because you are not using all the system resources yourself,“other people”It will also help you.


Make sure you keep Windows Defender up to date, it’s a solid antivirus solution. If you need further inspection and processing, you can use third-party antivirus tools such as Malwarebytes and Avira to help, not only can catch malware, but also inform you if there are harmful programs (PUP) hidden in your computer. not viruses, but you probably don’t want it to exist on the computer.